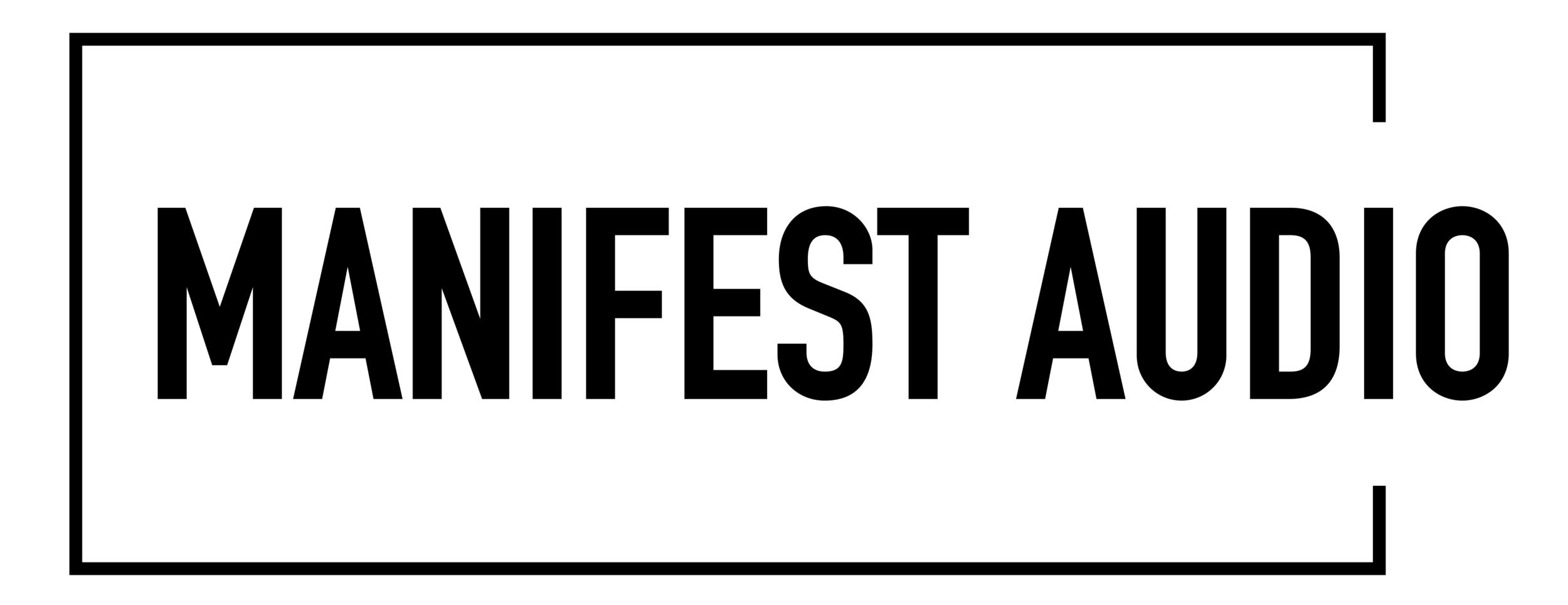FAQ
FILES & DOWNLOADS
-
Be sure to check your spam or junk folders as it may have been sorted there. In the unfortunate event you entered (or auto-completed) the wrong email address, you should either simply re-check out for free devices, or, if it was a paid purchase, you can complete the download request form here. Please keep your download link email to access future updates.
-
We strongly suggest placing them in Live’s User Library so Live’s Browser can index them for easy search results; better yet, place them in an appropriate User Library subfolder such as Presets > MIDI Effects > Max MIDI Effect. Alternatively, you can place them in any secure folder on your hard drive, though we recommend adding that folder to Live’s Browser Places for ease of access. Either way, wherever the devices reside, they can also be added to Live 11’s Category system which we also recommend. Please view this page for further installation details and a visual guide within Live’s Browser.
-
If you kept the original download link email, to access a product update, simply click the download link in that original email. This will take you to a 403 page with a fully valid link you can click to instantly generate a fresh download link sent to your original email address. Please view this page for detailed product update instructions.
-
We leave our device names intact so Live can still find them in your existing projects. To verify whether you have the latest version, look at the “date modified” field of the .amxd file in Finder (macOS) or Explorer (Windows).
-
If you downloaded the latest version of a paid device (other than Desolation Echo), you can find Utility Boost included directly in the MFA Utility Boost folder at the top directory of the unzipped archive; in older .zip versions, you can find it in the Utilities subfolder of the device project folder.
-
On certain newer browser versions, you may receive a frightening but false warning that our product .zip files are “dangerous” or that our site “may have been hacked”. These are due to the fact that our retail hosting provider fails to serve digital download product files securely despite having SSL enabled. They are working on a fix but until then, please proceed with the download and open the file as normal. Rest assured, we would never serve our valued customers any malware - but for avoidance of doubt, feel free to use a third-party virus scanner on the files after the .zip has been opened (but before you have used the files, of course). To allow “dangerous” file downloads temporarily, you can also disable your browser’s security settings to allow the file to download, then enable them again after the download is complete - or simply click the “Keep file anyway” option on the downloads page. We sincerely apologize for any inconvenience. The resolution is out of our control but we hope for a fix very soon. Click here to view our detailed instructions to successfully download when these warnings appear.
SCALE & KEY
-
Yes - as of 14 November 2023, all the latest versions of our devices automatically and continually inherit the global scale and key from any Live 12 set while in default Global mode; just toggle to Local pinning to ignore Live 12 scale and key settings — and in Live 11, they all still work with Global Hub.
-
You certainly can — and it can send (and randomize) scale and key to your Live 12 set, although it’s no longer necessary to keep our other devices in key as they all now automatically work with Live 12’s Scale and Key Awareness.
-
For device scale and key to be stored locally with a set without an instance of Global Hub, or with a preset, the scale and key Global mode must be toggled to pin the scale and key to Local device settings first. Toggling from Local back to Global mode will automatically force the device to inherit Global Hub settings.
-
Any device that can be impacted by Global Hub has a Global toggle; click this to pin the scale and key to Local device settings. Toggling from Local back to Global mode will automatically force the device to inherit Global Hub settings.
RANDOMIZATION & Automation
-
If a parameter’s lock is engaged, it will not be randomized; toggle locks off individually, or click the key symbol button, if the device has one, to unlock all parameters simultaneously. Locked parameters remain available for manual control.
-
For parameters that you do not wish to randomize, enable their lock toggle. Locked parameters remain available for manual control — and automation.
-
Parameters that have been made eligible for auto-randomization are no longer visible to Live’s history and therefore not saved with the set. In Pattern Engine, click the disk icon in the device to revert all parameters to a state that can be saved with your Live Set. Alternatively, you can record the MIDI or audio output generated from any Manifest Audio device by routing it via Live’s I/O matrix and recording the output to your desired destination track.
-
When a parameter is auto-randomized (or a step note pitch is set to Chance mode), it cannot be seen by Live’s automation system. To allow automation for a particular step, engage the lock for any auto-randomizing parameter — or simply disable auto-randomization, if possible.
-
The Device randomization only governs eligible, unlocked parameters of instances of Pattern Engine, Octopulse, and Subtraction Engine in your current set - please make sure these are updated to the latest version, and remember that step pitches set to Manual mode in Pattern Engine are essentially locked, and must be switched to Chance mode to receive randomization internally or from Global Hub.
-
This is to prevent abuse that could result in Live crashing if too many parameters are randomized too quickly.
MIDI & OUTPUT
-
These devices do not generate MIDI notes, they only process them. Be sure to send it MIDI from a MIDI Clip or by playing notes in manually.
-
All Mod Squad devices only produce a control modulation signal, reacting to either MIDI, audio, or purely random generation. To deploy this modulation signal, the devices must be mapped to active parameters in other devices in your Live set.
-
Disarm record input for the MIDI track containing your device, and/or toggle from Receive to Internal mode if applicable.
-
When Live Freezes or Exports, it doesn't trigger any generative MIDI processes, which means none of your generative output will be included. The solution is to record the generative output to MIDI or audio clips beforehand. The benefit of this is you will end up with artefacts you can compose around somewhat more reliably.
MIDI TOOLS
-
Your Live 12 User Library should include a folder called MIDI Tools, and that’s the best spot to store them. If you don’t see that folder there by default, no worries — you can manually add it yourself. Once our MIDI Tools are in there, give Live a minute or so to detect them.
-
Once installed and ingested by Live, MIDI Tools are not found in the Browser. Instead, just navigate the Transformer or Generator tab of any MIDI Clip and select your desired MIDI Tooi from te drop-down menu.
-
Click in your MIDI clip note editor to fix the current changes in place and begin a new set of generation or transformation. You can also turn the Generate or Transform toggle off and just click the apply button whenever you’re ready to hear changes.
X-FX
-
The pitch-related parameters are quantizing corresponding millisecond or hertz values to notes in the current scale and key, but that doesn’t necessarily mean the resulting audio will be tuned to that scale and key; this is entirely dependent on the source material being processed so results may vary.
-
Due to an issue with Max for Live, in order to control pitched Note or Relay Transposition values outside the effect, you must set the device Glide time to 0.00 ms, after which all the above described methods will work as intended.
-
Place an instance of X-Relay on the desired MIDI source track. Set it to Relay mode and select the desired Relay conduit. Then, put your X-FX device into Relay mode and set it to receive on the same conduit. Transposition might not register until it has received a MIDI note from the X-Relay source.
MODULATION
-
Due to internal dependencies, certain device parameters will not allow modulation; simply toggle the assignment to Remote control mode and you should be able to otherwise assign it as desired.
GENERAL
-
Unfortunately, Max for Live and Live Rack licensing does not allow for trial periods, but if you are unsatisfied with your product for any functional reason, you may request a refund.
-
You can route the output from to any other Audio or MIDI track in Live via the In/Out routing matrix – just record enable and start jamming to produce all kinds of unique artefacts in the format of your choice.
-
In the Audio tab of Live’s Preferences pane, increase the Buffer Size to at least 256 samples; we recommend 512 for heavy-duty sequencers like Pattern Engine.
-
In the Look/Feel tab of Live’s Preferences pane, simply increase the Zoom Display percentage slider to 125% or 150%.
-
All our devices are Info View annotated, so open Live’s Info View and hover over any Manifest Audio device parameter for a description. We also strongly recommend reading the manual that came bundled with your device download for further details. Finally, you can view our video tutorials on YouTube for further educational content on our devices.
-
In that case, please complete our technical support form here.